Microsoft recently launched its own variant of IFTTT named Microsoft Flow. Using Flow, you can create and deploy workflows that connect various apps and services. They are very similar to Azure Logic Apps and use the same grammar to define conditions (as we will soon see). Currently what sets both the services apart is the fact that Flow has a subset of functionalities of Azure Logic Apps available to it and comes with ready to use templates which are easy to deploy. Many of the common usage scenarios of Flow don’t even require any knowledge of programming.
Microsoft Flow is fun to use and can help save your precious time that you spend doing monotonous and repetitive tasks. The template page of Microsoft Flow lists several of such tasks such as saving email attachments to Dropbox, translate non-English emails, create tweets from Facebook posts etc.
I wanted to see if I could automate a bit of my social media life using Microsoft Flow. We all get many messages on Facebook on our birthdays and other special occasions. I built a Flow that would send a personalized message as a reply to those who post to me on Facebook to congratulate me on such occasions.
Objective
Build a Flow from scratch that responds to congratulatory Facebook posts from friends with personalized messages to keep them happy and feel loved :)
What You Should Already Know
I don’t want to deviate from the subject of this post, that is Microsoft Flow. Therefore, it would be great if you could get yourself familiar with performing the following activities.
Get user access token for your app. You can use Graph API Explorer tool to do this. Remember that the token that you generate should give you access to the following User Data Permissions.
- publish_actions: to respond to posts.
- user_posts: to read posts from a user’s timeline.
Let’s Go
First and foremost, sign up with your work or school account on the Microsoft Flow website. If you are having troubles signing up for the service, here is the documentation link for getting around sign up or sign in issues. Once you are done with the authentication step, you would need to navigate to My Flows page. The page will have no flows listed at the moment, but will, later on, list all the flows that you have created. Click on Create from blank on the page to navigate to the flow designer.
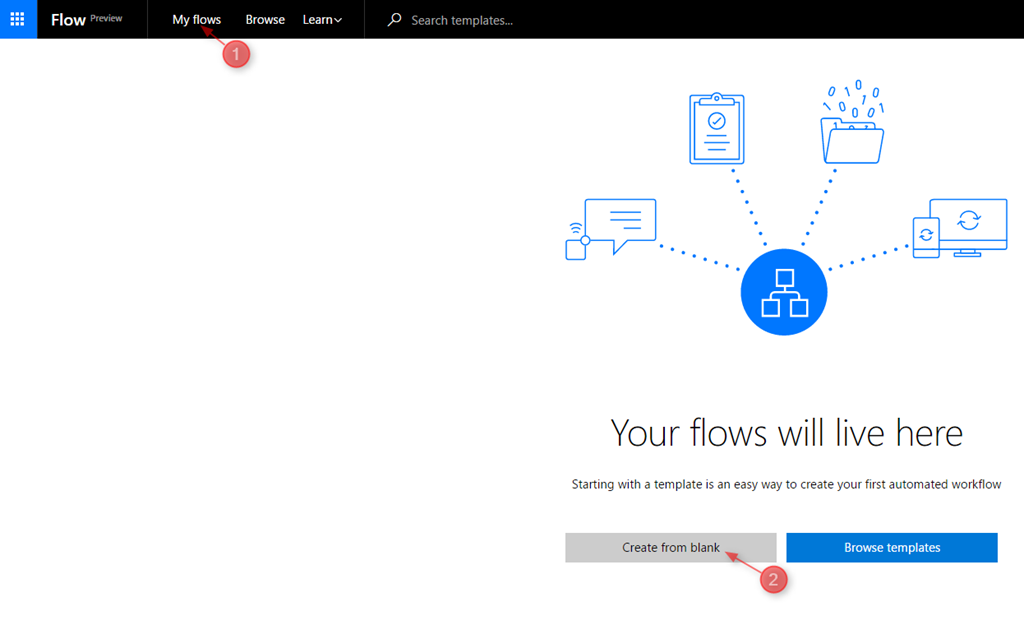
In the flow designer, you can create a Flow by linking various actions and conditions. A Flow gets initiated by a trigger. Let’s add a Facebook trigger to our Flow which initiates the workflow every time there is a new post on your timeline.
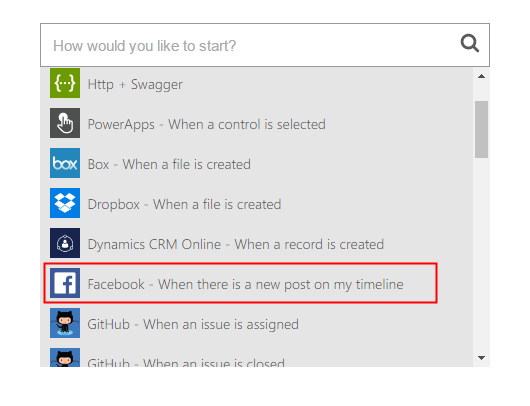
You would need to connect Facebook to Microsoft Flow by clicking on Sign in to Facebook and granting permissions on your Facebook account to Microsoft Flow. Flow can supply the information it receives from any previous actions to the following actions. Through the trigger, till now you will have details of the post that was posted on your timeline. Now you need to see whether this post contains a congratulatory message. To evaluate your message, add a condition to your Flow that checks whether the post contains any of the congratulatory texts such as birthday, congratulations or congrats (you may add more words to this list). You would need to open the advanced editor view of the condition to write this condition (available at the bottom of the condition). Write the following condition in the editor.
@or(or(contains(toLower(triggerBody()['message']), 'birthday'), contains(toLower(triggerBody()['message']), 'congratulations')), contains(toLower(triggerBody()['message']), 'congrats'))
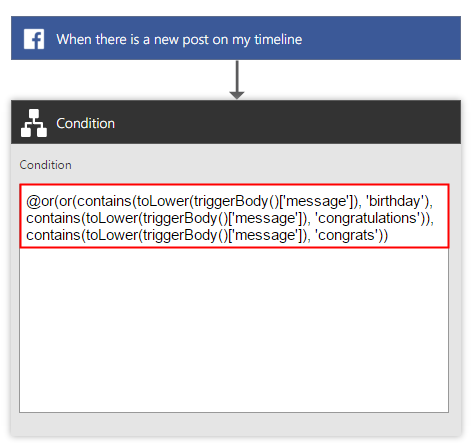
The condition will have two branches attached to it corresponding to the output of the condition which would be either true or false. Depending on the output of the condition, the remainder of the workflow will execute. We don’t want anything to happen if the condition evaluates to false. However, if the post is indeed a congratulatory post, we need to extract the later half of the Post Item Post Id parameter (an underscore-separated value) that we received from the Facebook trigger. The Post Item Post Id parameter contains two values separated by an underscore (_). The Post Id value of this parameter helps Facebook API identify the post that we want to execute our action against. Since Post Id is not available to us as a parameter value, we can build and deploy a simple Azure API App with a single function that takes an underscore delimited string (Post Item Post Id) as input and returns the last part (Post Id) as output. In the following screenshot, you can find the Swagger metadata of the API App that I published to Azure.
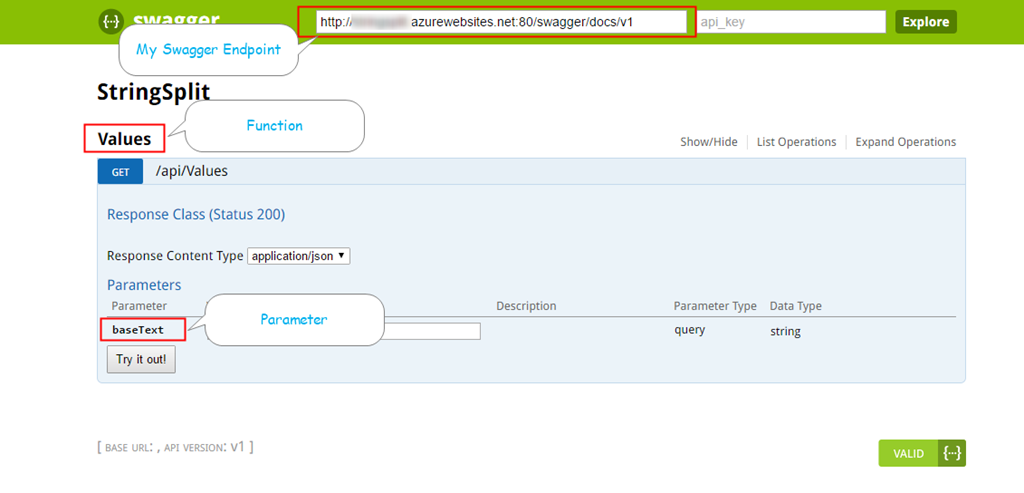
Once your API App is deployed, add a new HTTP + Swagger action to the workflow (inside the If Yes section). Provide your swagger endpoint as input to this action and select your function from the list of functions available in your API App. Pass the Post Item Post Id parameter available from the Facebook trigger as input to the function.
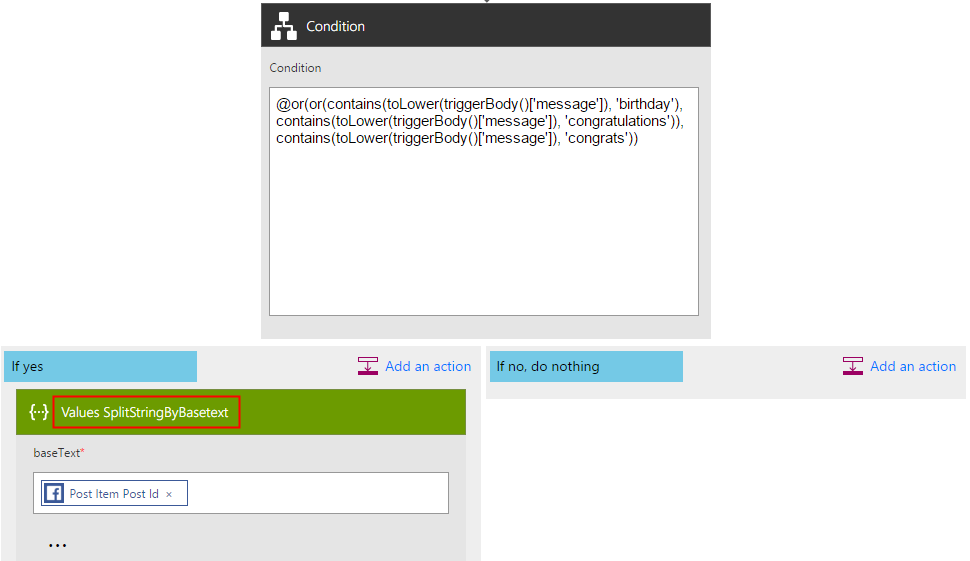
Now, all that we need to do is send a personalized reply to your friend who posted the comment on your timeline. To do so, add a new action of type HTTP that links to the HTTP + Swagger action that we created earlier (inside the If Yes section). You can read the documentation of Comments API of the Facebook Graph API to get an overview of how to post comments to a Facebook post. I am using Graph API version 2.6 to perform this operation. In the HTTP action that you just added, set the HTTP method as POST. Next, in the URI section, mention the link to comments edge of Graph API. This URI that you provide should be of the following form:
https://graph.facebok.com/v2.6/YOUR-NUMERIC-FACEBOOK-IDENTIFIER_POSTID/comments
Since we already have the Post Id that we received from the call to our API App, we can supply the response Body parameter as the value of Post Id required in the Uri.
Next, we need to supply the long-life user access token to authorize our request. Add this token to the Headers section of the HTTP action. Finally, in the Body section of the HTTP action, write the message that you want to send as a response to your friend’s post. To personalize the message, add your friend’s name, which is available in the Post Item name parameter, to the message.
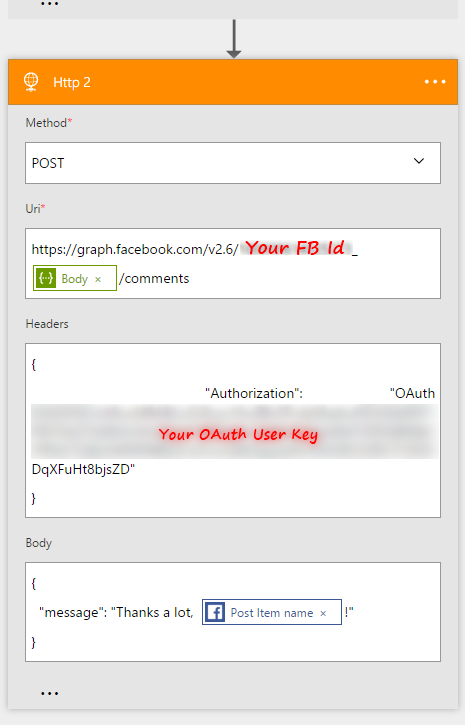
This is how your workflow, should look at this moment. Give it a nice name and submit the Flow for deployment.
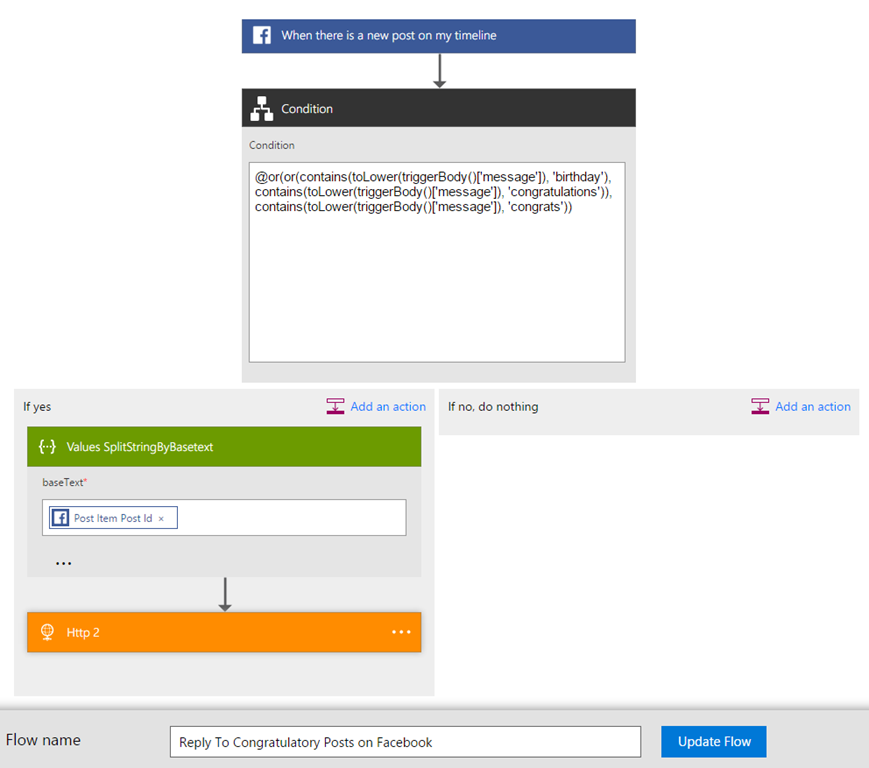
Once your Flow is deployed, you can visualize its runs by clicking on the View Runs icon corresponding to your flow in the My Flows section.

Once my Flow was up, I congratulated myself on completing this activity…
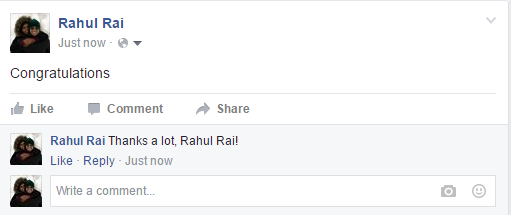
…and thanked myself for doing so!
This is cool. In the future, I am going to automate anything that I do more than thrice. What aspect of your life are you going to automate?
Did you enjoy reading this article? I can notify you the next time I publish on this blog... ✍